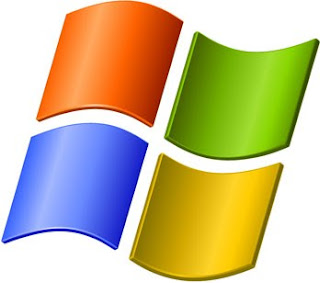
Hacking Windows XP RegistryStructure of Windows XP Registry :When you will open the Windows XP Registry , you will see it's divided into two panes.On the left side there are 5 main keysThese can be expanded to several Sub-Keys, which further has many Sub-Keys.+HKEY_CLASSES_ROOT+HKEY_CURRENT_USER+HKEY_LOCAL_MACHINE+HKEY_USERS+HKEY_CURRENT_CONFIGBefore you try out the Tweaks, learn how to Backup and Restore Windows XP Registry.Types of Registry Backups...













